Hi here I will show u some example how BI PUBLISHER WORKS.
Points to be done before accessing BI PUBLISHER.
Be sure that RPD that we are using is saved in config file of BI Admin Tool, and in answers make sure that we have access to use the BI PUBLISHER.
Try With SAMPLE SALES shema, Don't try for SH schema as i encountered errors while accessing it.
1.Navigate like the below scren shot and log in.
2.LOG IN by Providing the username and password.
3.Select Shared folders and cretae one folder with ur name as u wish then click on it.
4.I have already my folder with my name "rushi" and I have 4 already existed reports, now I am going to create a new report, as u feel realistic.Click on "CREATE NEW REPORT",on left side of the page, make sure that u are inside the ur folder.
5. Created new report named "BI DEMO". Mke sure that specified report is placed in ur folder after created it.
6. Now click "EDIT" button ubder the "BI DEMO" report, then below screen shot will displays.
7.Now click on the "DATA MODEL", left side of the page.
8.Click "NEW" on top of the DATA MODEL ICON. As shown in the below screen shot.
9.Then "NEW DATA SET" will displays under the "DATA MODEL"
10. Rename it by "BI DEMO". And click "QUERY BUILDER".
11.By clicking "QUERY BUILDER" we will get the following screen page.now select the query type u want to execute.
12.click on the "D1 CUSTOMER" on left side page then it will displays on right side of the page, now select "CUSTNAME" in that by "CHECKING" it just as shown below.
13. Selcet like that another two more as per ur requirements, here I am taking the "SAMPLE SALES" shema.
14.After selecting ur query just click on "RESULTS" on the top the page , it will show u the results.
15.Now click "SAVE",it willl be saved, and come back to main page and select "VIEW".
16. AGAIN CLICK SAVE OPTION HERE AS SHOWN IN BELOW SCREEN SHOT.
17. BY clicking "VIEW" it will show u the xml query.
and click "EXPORT".
18.by clicking "VIEW "it will displays like this .
19.Now click on the "EXPORT", then save that XML file in ur specified saved position.
20.I saved it with name "BI DEMO.xml"
22.now open a word document and click"ADD-INS then u can see "ORACLE BI PUBLISHER", click "LOG ON" and enter user name and password and beolw server is just copy the "BI PUBLISHER" server Address.
23.Now click "DATA" and click "LOAD SAMPLE XML DATA".
24. Select the path where u saved the "BI DEMO.xml" file and select it and click "OPEN".
25.Then it will show the "DATA LOADEDE SUCESSFULLY".
26. Now click on "INSERT" and select "TABLE WIZARD".
27.It will display the table wizard select "TABLE" and click "NEXT".
28. Be sure that DATA SET be the "ROWSET/ROW" option enables.click "NEXT".
29.select all the columns in to the right side by clicking ">>". And then click "NEXT".
30.select GROUPBY as "BILLDATE", then by "ORDER DATE" as shown below. And click "NEXT".
31.Now select the SORT BY as "ASCENDING " by "CUST NAME", and CLICK "NEXT".
32.Now click "FINISH".
34.Now click on the "PREVIEW" button and select ur type of "PREVIEW", here I select for "PDF" format then it will show u the Results in PDF format.
35. Click ok for this as it saves in the RTF format, and Name it as u wish.
36.Here I just saved it by name "TEMPLATE BUILDER1", but actually it will show u the default name as Template Builder.
37.Then Finally U will get Results in The "PDF FORMAT",,……….
HOPE THIS MAY HELP U
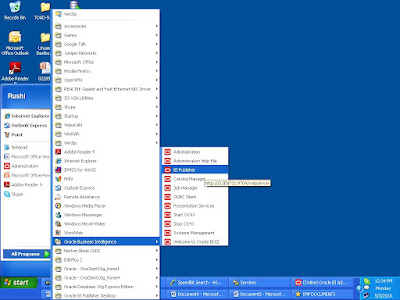





































Thanks Rushi. Very good article. Keep up the good work.
ReplyDeleteThanks for your information, which made me to join OBIEE online training @www.monstercourses.com
ReplyDeleteThank you very much for your good information.
ReplyDeleteAs I noted in the ... given information is very usefull to every student who ever want to learn about
best obiee Online Training .
Appreciation for nice Updates, I found something new and folks can get useful info about BEST ONLINE TRAINING
ReplyDeleteThis comment has been removed by the author.
ReplyDeleteReally very happy to say, your post is very interesting to read. I never stop myself to say something about it. You’re doing a great job. Keep it up…
ReplyDeleteJoin Cloud Computing Training in Bangalore at Softgen Infotech. Learn from Certified Professionals with 10+ Years of experience in Cloud Computing. Get 100% Placement Assistance. Placements in MNC after successful course completion.
After reading this web site I am very satisfied simply because this site is providing comprehensive knowledge for you to audience.
ReplyDeleteJava training in Chennai
Java training in Bangalore
Java training in Hyderabad
Java Training in Coimbatore
Java Online Training
After reading this web site I am very satisfied simply because this site is providing comprehensive knowledge for you to audience.
ReplyDeleteJava training in Chennai
Java training in Bangalore
Java training in Hyderabad
Java Training in Coimbatore
Java Online Training
Wonderful tips, very helpful well explained. Your post is definitely incredible. I will refer this to my friend.
ReplyDeletejava training in chennai
java training in tambaram
aws training in chennai
aws training in tambaram
python training in chennai
python training in tambaram
selenium training in chennai
selenium training in tambaram
I simply wanted to write down a quick word to say thanks to you for those wonderful tips and hints you are showing on this site.
ReplyDeletesap training in chennai
sap training in omr
azure training in chennai
azure training in omr
cyber security course in chennai
cyber security course in omr
ethical hacking course in chennai
ethical hacking course in omr
mmorpg
ReplyDeleteınstagram takipci satın al
Tiktok jeton hilesi
Tiktok Jeton Hilesi
Sac ekim antalya
İnstagram takipçi
İnstagram Takipçi Satın Al
metin2 pvp serverlar
Takipçi satın al
tuzla mitsubishi klima servisi
ReplyDeleteçekmeköy vestel klima servisi
ataşehir vestel klima servisi
çekmeköy bosch klima servisi
ataşehir bosch klima servisi
çekmeköy arçelik klima servisi
kadıköy mitsubishi klima servisi
ümraniye arçelik klima servisi
beykoz mitsubishi klima servisi
Good content. You write beautiful things.
ReplyDeletevbet
sportsbet
sportsbet
vbet
hacklink
mrbahis
hacklink
taksi
korsan taksi
Success Write content success. Thanks.
ReplyDeletedeneme bonusu
betmatik
betpark
canlı poker siteleri
kıbrıs bahis siteleri
kralbet
betturkey
çorum
ReplyDeleteantep
ısparta
hatay
mersin
BL3
urfa
ReplyDeleteantakya
ısparta
aydın
diyarbakır
7YZ6
شركة مكافحة حشرات بالاحساء DaDBvXGE6Z
ReplyDeleteشركة مكافحة حشرات بالقطيف CmOkKeRYRu
ReplyDeleteI signed up to make it simpler to help my son progress.
ReplyDeleteMicrosoft SQL Server Integration Services (SSIS) Free Live Online Class
Oracle Fusion Planning Central Realtime Online Support In India
Best Kanban Online Certification Training India
Oracle Application Express Online Training from Hyderabad
Cognos Certification Online Training from Hyderabad
Business Analyst Investment Banking Domain Online Training Institute from India, Hyderabad
Oracle Identity Manager Training Course Online
Ruby On Rails Online Training from Hyderabad
IoT Certification Online Training from Hyderabad